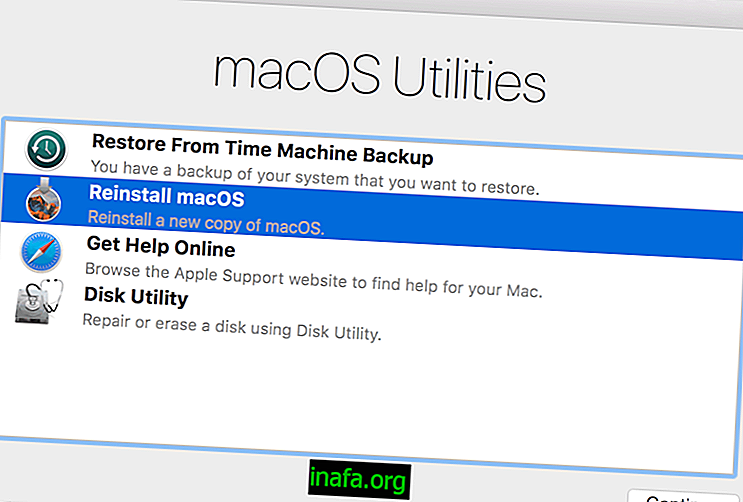Come visualizzare le password Wi-Fi salvate in Windows 10
Fin dalla sua uscita, Windows 10 è stato notevolmente migliorato e ha acquisito diverse funzionalità utili e interessanti. Nonostante quasi un anno dal suo arrivo, il sistema operativo nasconde ancora alcune funzioni davvero funzionali. Uno di questi è la possibilità di visualizzare tutte le password Wi-Fi che sono state salvate sul tuo computer, il che è estremamente utile se ne dimentichi una in un momento importante. Se vuoi sapere come e dove trovare queste password, dai un'occhiata ai nostri suggerimenti qui sotto!
Trovare password Wi-Fi
Per iniziare, fai clic con il pulsante destro del mouse sul menu Start, che visualizzerà automaticamente diverse opzioni. Tra questi, selezionare "Connessioni di rete" per procedere.

Questo ti porterà alle tue attuali opzioni di connessione Internet, dove vedrai la rete a cui sei attualmente connesso.

Per conoscere la password di questa rete, fai clic con il tasto destro del mouse e scegli l'opzione "Stato".

Nella nuova finestra visualizzata, fai clic su "Proprietà connessione wireless" per continuare.

Quindi si aprirà un'altra finestra. Questa volta, è necessario fare clic sulla scheda "Sicurezza" nella parte superiore della finestra per visualizzare le impostazioni della password per questa rete Wi-Fi. Fare clic sulla casella "Mostra caratteri" e la password verrà visualizzata in "Chiave di sicurezza di rete". .

Molto semplice, no ?! Se vuoi scoprire le password Wi-Fi da altre reti precedentemente salvate sul tuo PC, c'è anche un modo molto semplice.
Fai di nuovo clic sul menu Start con il tasto destro del mouse, ma questa volta seleziona l'opzione "Prompt dei comandi (Admin)".

Ovviamente verrai indirizzato al prompt dei comandi di Windows, in cui digiterai il seguente comando: "netsh wlan show profiles" (senza virgolette, ovviamente). Premi Invio e vedrai un elenco di tutte le reti Wi-Fi che sono già connesse a questo PC.

Per scoprire la password per una di queste reti particolari, digitare il comando "netsh wlan show profile name = NetworkName key = clear" (senza virgolette). L'unica cosa che cambierai è la parte "NetworkName", che è dove inserisci il nome della rete per cui vuoi conoscere la password. Dal momento che hai l'elenco di tutte le reti proprio lì, l'attività è molto più semplice.

Premi Invio quando inserisci il nome della rete nel mezzo del comando e vedrai la password accanto alla riga "Contenuto chiave". Puoi farlo con tutte le altre reti elencate se vuoi, devi solo cambiare il nome sulla riga di comando come indicato.
Ti sono piaciuti i consigli?
Potresti seguire questi suggerimenti per trovare tutte le password Wi-Fi salvate sul tuo PC? Assicurati di lasciare il tuo commento dicendoci se tutto è andato bene o se hai qualche domanda.