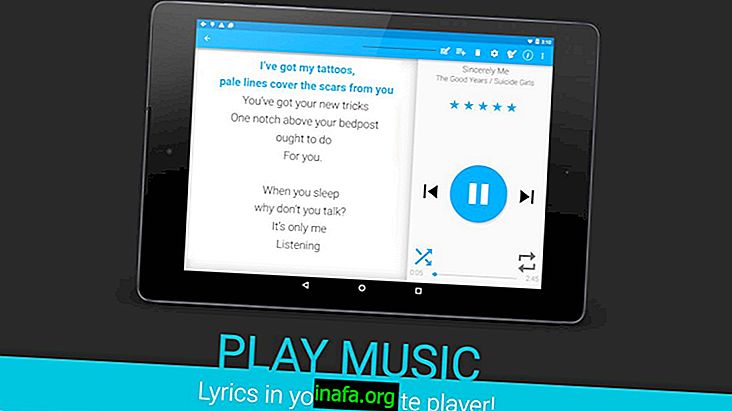20 suggerimenti per migliorare la durata della batteria del Mac e farla durare più a lungo
Sebbene la maggior parte dei Mac duri a lungo prima che si esauriscano, alcuni fattori possono far scaricare rapidamente la batteria del Mac. Attività ad alta intensità di computer come giocare a giochi pesanti o guardare video per un lungo periodo di tempo - in particolare le famose maratone di Netflix - possono ridurre notevolmente la durata della batteria. Per saperne di più su come migliorare la durata della batteria del tuo Mac e farlo durare un po 'di più, abbiamo selezionato 20 dei migliori consigli per salvarlo o sopravvivere.
Suggerimento: oltre ai suggerimenti che mostreremo di seguito, scopri anche come controllare e monitorare la batteria del tuo MacBook.
1. Conoscere la durata di fabbrica della batteria
Prima di iniziare a apportare miglioramenti alla batteria del tuo Mac, ti consigliamo di conoscere prima la sua capacità originale e assicurarti che stia effettivamente mantenendo le promesse. Nella pagina delle specifiche tecniche del sito Web Apple, è possibile cercare il modello Mac acquistato e verificarne la durata.

Se noti che la durata della batteria è molto inferiore alle aspettative, ti consigliamo di richiedere assistenza autorizzata Apple per verificare il problema. Se la modifica è piccola, alcuni dei suggerimenti di seguito potrebbero essere utili.
2. Utilizzare SSD anziché HD
Se hai i soldi per investire in un aggiornamento per aumentare la durata del tuo Mac, un suggerimento è quello di passare il disco rigido a un SSD se non ne hai già uno. Mentre l'HD ha più spazio di archiviazione disponibile ed è complessivamente più economico, l'SSD paga con prestazioni e risparmi energetici. Cioè, mentre gli SSD sono più costosi e hanno meno spazio, il tuo computer funzionerà più velocemente e consumerà meno batteria.
3. Tieni aggiornato il tuo Mac
Le attuali edizioni del sistema operativo Apple migliorano anche la durata della batteria del Mac. Sia Mac OS X che Mac OS Sierra ricevono aggiornamenti frequentemente, migliorandone la durata.
4. Evitare di ostruire il disco di archiviazione
Se usi un disco rigido o un SSD sul tuo Mac, assicurati di lasciare almeno il 10% di spazio libero su disco. Più diventa pieno, più dovrai disinstallare e installare cose, erodendo il tuo computer. Per organizzare meglio i tuoi file Mac, assicurati di dare un'occhiata a questo tutorial su come liberare spazio sul tuo Mac.
5. Ridurre la luminosità dello schermo il più basso possibile
Più luminoso è il computer, maggiore è il consumo della batteria. Ecco perché ti consigliamo di utilizzare la minima luminosità possibile, qualcosa che prolungherà la durata della batteria del tuo Mac e danneggerà ulteriormente gli occhi. Per fare ciò, premere il tasto F1 e spostare la barra della luminosità sull'impostazione più bassa.

6. Impostare la modalità Risparmio batteria
Il consiglio di Apple è di impostare la modalità Risparmio energia quando il Mac non è collegato al caricabatterie. Basta aprire l'applicazione Preferenze di Sistema, selezionare Risparmio energia e, nella scheda Batteria, ridurre il tempo di inattività del computer quando non in uso e lasciare tutte le opzioni in questa finestra selezionate.

7. Disattiva il Bluetooth
Una raccomandazione comune per il risparmio della batteria anche su smartphone e tablet, la disattivazione del Bluetooth produrrà qualche altro momento di utilizzo. Fai clic sull'icona Bluetooth nella barra dei menu e seleziona l'opzione per disattivare il Bluetooth per risparmiare la batteria del tuo Mac. Il nostro consiglio è di attivare il Bluetooth solo quando è necessario utilizzarlo, incluso.
8. Utilizzare Utility Disco per controllare i file danneggiati
I file danneggiati potrebbero finire per usare la memoria del tuo Mac, richiedendo quindi una maggiore carica della batteria. Quindi è consigliabile eseguire Utility Disco per eseguire la scansione del computer alla ricerca di questi file danneggiati, eliminandoli e migliorando le prestazioni generali del computer.
9. Disattiva il WiFi quando non è necessario
Questo è un consiglio che difficilmente verrà usato. La disattivazione del WiFi, tuttavia, sopravvive alla batteria. In luoghi senza segnale disponibile - come la maggior parte degli aeromobili - o attività che non richiedono l'uso di Internet, è consigliabile spegnere il ricevitore. Quando viaggi in aereo, il suggerimento è ancora più utile per i lunghi viaggi, permettendoti di utilizzare il tuo MacBook più a lungo.
10. Disattiva l'audio
Un'altra opzione difficile da disattivare, ma una che può prolungare la durata della batteria del Mac. Come per il WiFi, ti consigliamo di disattivare l'audio del computer in situazioni specifiche, come essere senza cuffie in un luogo pubblico o eseguire attività che non ti interessano. essere senza suono, per esempio.

11. Non tenere collegato il caricabatterie dopo aver caricato la batteria.
Molto comune per i laptop per tutto il giorno, tenere il computer sempre collegato può significare non preoccuparsi della batteria in questo momento. Tuttavia, la salute della batteria viene mantenuta in base alla fluidità della corrente elettrica. Cioè, più elettricità entra e esce dal computer, migliore è la batteria.
Rimuovi il Mac dal caricabatterie quando la batteria raggiunge il 100% e sostituiscilo solo quando il livello di carica è basso. Se rimani a lungo senza accendere il computer o il notebook, lascialo con solo metà della batteria. Una batteria completa unita a inattività può anche ridurre il tempo massimo che potrà gestire in futuro.
12. Evitare di collegare i dispositivi quando non sono in carica
Qualsiasi dispositivo che colleghi al Mac causerà un maggiore consumo di energia. Il drenaggio è ancora maggiore se si collegano dispositivi come iPhone, iPad o qualsiasi dispositivo che può essere caricato con l'alimentazione del computer. Quindi evita di collegarli quando il tuo Mac è scollegato.
13. Spegni il Mac
Sembra un suggerimento ovvio, ma ci sono molte persone che tengono semplicemente i loro telefoni in modo da non dover aspettare che si accendano il giorno successivo. Tuttavia, lo spegnimento del computer consente di installare gli aggiornamenti e di pulire il sistema, migliorandolo al riavvio. Quindi spegni il Mac quando non lo usi.
14. Disabilita le applicazioni che non stai utilizzando
Il tuo Mac esegue una serie di applicazioni in background, ma non necessariamente utili. Quindi vale la pena controllare in Activity Monitor quali sono attivi e disattivare quelli che non sono necessari. Più app apri, più batteria verrà consumata. Per scoprire quali consumano più energia, visita la scheda con lo stesso nome nella parte superiore dell'app.

15. Evita le app che presentano grafica pesante quando sono scariche
Preferisco utilizzare applicazioni ad alta intensità di grafica quando non è disponibile, come software di editing video e giochi per Mac. Di tutti i programmi, questi sono i più consumati dalla batteria e diminuiscono rapidamente nella durata della batteria. Idealmente, usali quando carichi il tuo MacBook.
16. Aumenta la RAM se usi app pesanti
Se si utilizzano applicazioni a uso intensivo di computer, come nei casi sopra menzionati, una soluzione è aumentare la RAM della macchina. In questo modo, il tuo Mac sarà in grado di elaborare meglio le informazioni con meno sforzo sulla durata della batteria, migliorando il tempo necessario per scaricarsi. Tuttavia, vale la pena considerare che queste applicazioni continueranno a consumare una buona quantità di energia.
17. Guarda il ciclo della batteria per sapere quando cambiarlo
Ogni volta che la batteria si scarica, viene conteggiato un ciclo. Ogni batteria ha un numero massimo di cicli, che indica la sua durata complessiva. Tenendo d'occhio il numero disponibile, è più facile prevedere il momento migliore per cercare una nuova batteria Mac da installare sul tuo computer.
Per verificare quanti cicli di batteria restano, tenere premuto il tasto Opzione e fare clic sul menu Apple e selezionare Informazioni di sistema . Quindi accedere alla sezione Hardware e selezionare Alimentazione . Il numero di cicli rimanenti si trova nelle informazioni sulla batteria come mostrato di seguito.

18. Pulisci il tuo cestino ogni giorno
Un buon modo per liberare spazio sul Mac mentre segui ancora il suggerimento mostrato nel punto 4 di questo elenco è quello di pulire spesso la spazzatura. Controlla i file che ci sono e, se non decidi di recuperarne uno, puliscili ed eliminali definitivamente dal tuo computer.
19. Ridurre al minimo il numero di icone del desktop
Maggiore è il numero di icone sul desktop, maggiore è la quantità di RAM consumata, che viene sempre aggiunta alle applicazioni in uso, comprese quelle che eseguono schermo intero. Pertanto, evitare di popolare il desktop con icone, poiché non solo consuma più memoria, ma richiede anche un tempo più lungo per il funzionamento del computer dopo l'accensione.
20. Colori desktop inversi
L'ultimo suggerimento è anche un po 'più estremo, ma i pixel neri sono più facili da visualizzare rispetto ai pixel bianchi. Cioè, i pixel bianchi consumano più batteria rispetto al contrario. Se preferisci utilizzare il monitor del tuo Mac in un'impostazione più scura, questo suggerimento è una mano nel volante.
Imposta il desktop del Mac in modo che appaia bianco. Quindi vai alle opzioni di accessibilità per Mac e seleziona l'opzione Inverti colori . Puoi anche invertire usando la combinazione di tasti Ctrl + Opzione + Comando + 8 .
Vedi anche:
Come gestisci la batteria del tuo Mac?
Ora tocca a te: i suggerimenti sulla nostra lista hanno funzionato? Quali trucchi usi per risparmiare energia sul tuo Mac? Se anche con questi suggerimenti non c'è modo, forse è il momento di cambiare il tuo notebook. Consulta anche i suggerimenti di AppTuts 17 per rendere il tuo Mac più sicuro!