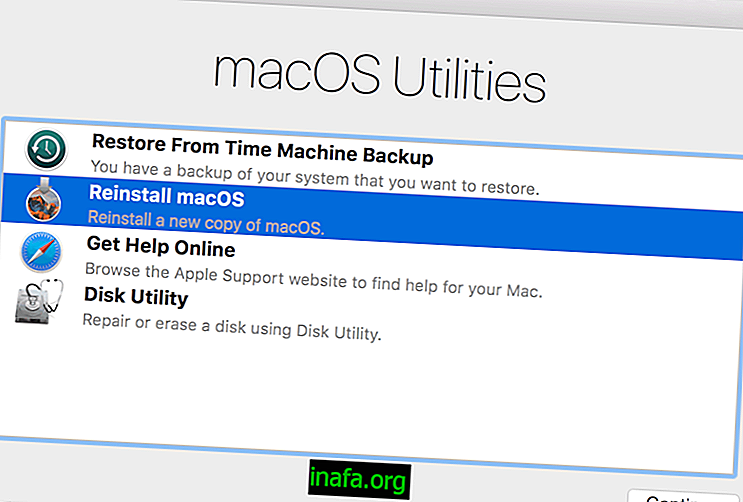42 Collegamenti Mac per padroneggiare il sistema
È abbastanza comune per un nuovo utente Mac essere un po 'intimidito dalla differenza nel sistema e nell'hardware generale dei computer Apple dai normali PC. Dopotutto, oltre al fatto che il sistema operativo è completamente diverso, anche piccole cose come semplici scorciatoie da tastiera possono finire per sembrare inizialmente una sfida. Ecco perché abbiamo messo insieme un elenco ben realizzato delle migliori scorciatoie per Mac che potresti trovare per renderle più facili da usare ogni giorno. Dai un'occhiata qui sotto!
1. Seleziona gli articoli

Come con molti altri sistemi, è possibile utilizzare il collegamento "Comando" e "A" per selezionare più elementi (come testo, programmi, ecc.) Contemporaneamente.
Questo funziona per la finestra attiva in cui ti trovi, quindi se è sul desktop, questo comando selezionerà tutto lì, ad esempio.
2. Copia elementi
Per copiare elementi o anche un blocco di testo, puoi utilizzare la semplice scorciatoia di "Comando" e "C". Questo comando è anche simile a quello che vediamo in Windows, per esempio.
Finisce per rendere alcune attività molto più semplici, poiché invece di fare clic su un elemento ogni volta, puoi semplicemente usare la tastiera.
3. Articoli duplicati
Un altro comando molto utile è duplicare gli oggetti. Puoi farlo premendo contemporaneamente i tasti "Comando" e "D".
In questo modo è possibile duplicare una frase o un paragrafo del testo precedentemente copiato. Lo stesso può essere fatto con file e icone, ovviamente.
4. Espellere un volume
Quando hai un volume di archiviazione (come una chiavetta USB) sul tuo Mac, puoi espellerlo semplicemente.
Basta premere contemporaneamente i tasti "Comando" ed "E". Molto più semplice del normale processo, no ?!
5. Cerca
Per aprire una casella di ricerca sul tuo Mac, devi solo premere i tasti "Comando" e "F" contemporaneamente.
Funziona come quello che abbiamo in Windows, per esempio. Quindi, se stai leggendo un testo e vuoi trovare un termine o una frase specifici, puoi aprire questa casella e digitare ciò che stai cercando.
6. Informazioni su un articolo
Per visualizzare ulteriori informazioni su un programma o un file sul tuo Mac, puoi anche utilizzare un altro collegamento molto semplice.
Basta selezionare l'elemento in questione e premere contemporaneamente i tasti "Comando" e "I".
7. Opzioni di visualizzazione

Se vuoi sapere quali sono le opzioni di visualizzazione per una finestra aperta e attiva sul tuo Mac, premi semplicemente "Comando" e "J" allo stesso tempo.
8. Riduci a icona la finestra
Per ridurre a icona una finestra sul Mac, è sufficiente premere contemporaneamente i tasti "Comando" e "M" mentre nella finestra si desidera ridurre a icona.
9. Aprire una nuova finestra
Per aprire una nuova finestra del Finder su Mac, puoi utilizzare questo semplice collegamento: premi "Comando" e "N" contemporaneamente.
10. Aprire il programma o l'elemento
Dopo aver selezionato un programma o un file sul tuo Mac, puoi aprirlo premendo contemporaneamente i tasti "Comando" e "O".
11. Taglia un oggetto
Per tagliare un elemento, un testo o un file da una posizione, basta usare il collegamento "Comando" e "X" mentre l'elemento in questione è selezionato.
Ciò rimuoverà l'elemento da dove si trova e lo copierà negli Appunti. Per incollarlo altrove, basta seguire il nostro prossimo consiglio.
12. Incolla un oggetto
Per incollare un oggetto che hai copiato o tagliato, devi solo usare il collegamento "Comando" e "V" nel punto in cui intendi incollare il file.
13. Annulla un'azione
Se si desidera annullare un'azione o un comando appena eseguito, è possibile premere contemporaneamente i tasti "Comando" e "Z".
In questo modo, se stai scrivendo qualcosa, questa azione annullerà le ultime parole, per esempio.
14. Ripeti un'azione

Se si desidera ripetere un'azione annullata, è anche molto semplice e simile al collegamento precedente. Questa volta è necessario premere contemporaneamente i tasti "Comando", "Maiusc" e "Z".
15. Stampa
Per semplificare la stampa dei documenti, è possibile utilizzare un collegamento molto semplice. Basta premere contemporaneamente i tasti "Comando" e "P" mentre si è nel file che si desidera stampare.
16. Salva
Per salvare i tuoi progressi durante la modifica di un file, ad esempio, puoi semplicemente premere contemporaneamente i tasti "Comando" e "S".
17. Chiudi un'app
Se stai usando un'applicazione sul tuo Mac e vuoi chiuderla rapidamente, premi semplicemente i tasti "Comando" e "Q" mentre sei nel programma in questione.
18. Forza uno spegnimento
Se il programma non termina normalmente, puoi provare a forzarlo a chiudere con il collegamento "Comando", "Opzione" ed "Esc". Ti consigliamo di farlo solo se riscontri davvero problemi con l'app.
19. Visualizzazione rapida
Premendo il tasto spazio sulla tastiera, è possibile utilizzare la funzione di visualizzazione rapida per visualizzare in anteprima un elemento attualmente selezionato.
20. Cambia finestra
Se esegui più attività contemporaneamente in finestre diverse, puoi passare facilmente da una all'altra con un collegamento.
Premi contemporaneamente i tasti "Maiusc", "Comando" e "~". Puoi farlo costantemente per passare a qualsiasi finestra, il che rende le cose molto più veloci.
21. Cambia app

Se stai lavorando su più di un'applicazione contemporaneamente sul tuo Mac, puoi anche passare facilmente da una all'altra.
Premi contemporaneamente i tasti "Comando" e "Tab" per alternare tra i programmi aperti.
22. Screenshot
Esistono diversi modi per acquisire uno screenshot del tuo Mac, ma il più semplice richiede un semplice collegamento.
Premi contemporaneamente i tasti "Maiusc", "Comando" e "3" per stampare l'intero schermo su cui ti trovi attualmente. Scopri anche altri 5 semplici modi per stampare lo schermo del Mac!
23. Preferenze
Durante l'utilizzo di un'app, è possibile premere contemporaneamente i tasti "Comando" e ", " per aprire la schermata delle preferenze per l'app in questione.
24. Spotlight
Premendo contemporaneamente i tasti "Comando" e la barra spaziatrice si aprirà automaticamente il campo di ricerca di Spotlight.
Eseguire di nuovo questo collegamento mentre Spotlight è già aperto lo nasconderà.
25. Chiudi una finestra
Per chiudere la finestra che stai utilizzando, puoi semplicemente premere contemporaneamente i tasti "Comando" e "W".
26. Elimina elemento
Per eliminare un elemento selezionato, è possibile utilizzare il collegamento "Comando" e "Canc". Ciò farà andare l'oggetto direttamente nel cestino.
27. Guida di Mac OS
Se hai domande su come funziona il tuo Mac, puoi premere contemporaneamente i tasti "Comando" e "?" Per aprire il centro assistenza del sistema.
28. Apri cartella
Se vuoi aprire una cartella sul tuo Mac, devi solo usare il collegamento "Comando" e il tasto direzionale su contemporaneamente.
29. Apri la cartella dell'app
Per aprire la cartella dell'applicazione sul tuo Mac, devi solo premere i tasti "Comando", "Maiusc" e "A" alla volta.
30. Apre una cartella specifica

Se preferisci, puoi anche usare la scorciatoia dei tasti "Comando", "Maiusc" e G "per aprire una cartella specifica. Successivamente, basta specificare la cartella che si desidera aprire.
31. Crea nuova cartella
Per creare una nuova cartella, è sufficiente premere i tasti "Comando", "Maiusc" e "N" mentre ci si trova nella posizione in cui si desidera crearla.
32. Disconnettersi
Se si desidera disconnettersi rapidamente dal proprio account utente Mac, premere contemporaneamente i tasti "Comando", "Maiusc" e "Q".
33. Svuotare il cestino
Se si desidera eliminare tutto il contenuto del cestino del Mac in modo rapido e semplice, premere i tasti "Comando", "Maiusc" e "Canc".
34. Nascondi finestre
Se si desidera nascondere più finestre aperte contemporaneamente, utilizzare la seguente scorciatoia: "Comando", "Opzione" e "H". In questo caso, solo la finestra del Finder sarà aperta se la stai usando.
35. Forza il riavvio
Se devi forzare il riavvio del Mac, usa semplicemente i tasti "Controllo", "Comando" e "Accensione" sul tuo computer. Ti consigliamo di utilizzare questo collegamento solo se hai davvero problemi a riavviare il Mac in modo normale.
36. Mettere la tela in sospensione
Per mettere in pausa lo schermo del tuo Mac, puoi premere contemporaneamente i pulsanti Control, Shift e Power.
37. Chiudi le app e riavvia
Se il tuo Mac si arresta in modo anomalo e con molte app aperte, puoi provare la seguente scorciatoia: Premi "Control", "Command" e "Media Eject" allo stesso tempo.
Ciò ha costretto le app aperte a chiudere e quindi a riavviare il computer. Fallo solo quando necessario per non avere più problemi.
38. Apri la finestra del computer

Per aprire la finestra principale del computer con un semplice collegamento, è possibile premere contemporaneamente i tasti "Maiusc", "Comando" e "C".
39. Apri iCloud Drive
Puoi anche aprire iCloud Drive con un collegamento, se lo desideri. Per fare ciò, premi contemporaneamente i tasti "Maiusc", "Comando" e "I".
40. Aprire la finestra di rilascio dell'aria
Air Drop richiede anche solo una scorciatoia per aprirsi più velocemente. Premi i tasti "Maiusc", "Comando" e "R" per farlo.
41. Mostra / nascondi dock
Se si desidera mostrare o nascondere rapidamente il Dock applicazioni, premere contemporaneamente i tasti "Opzione", "Comando" e "T".
42. Mostra / nascondi barra di ricerca
Puoi fare la stessa cosa con la barra laterale nelle finestre del Finder. In questo caso, il collegamento utilizza i tasti "Opzione", "Comando" e "S".
Cosa ne pensi di queste scorciatoie per Mac?
Potresti dare un'occhiata al nostro elenco di alcune delle scorciatoie più utili del Mac? Non dimenticare di lasciare il tuo commento dicendoci cosa ne pensi!