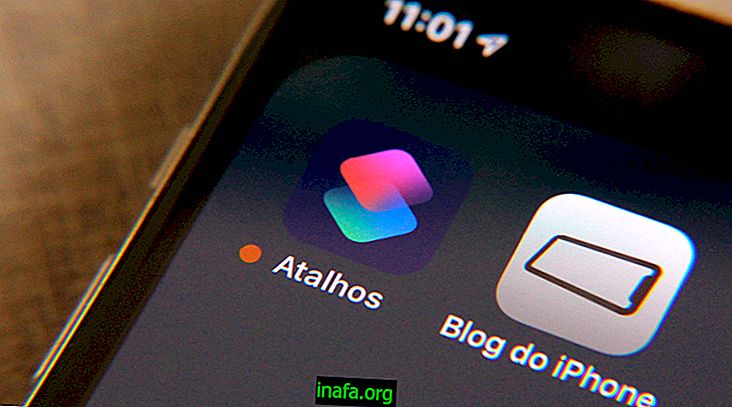Tutorial completo: come installare Windows sul tuo Mac
Non possiamo sempre contare su programmi realizzati appositamente per Mac, poiché molti di essi sono realizzati per Windows e non adattati a Mac OSX. In questi casi, se il metodo di esecuzione dei programmi Windows non funziona, puoi sempre creare una partizione e installare il sistema Microsoft completo sul tuo Mac usando Bootcamp.
Bootcamp è un programma Mac nativo per installare un altro sistema operativo, tutto in modo rapido e semplice, senza alcun mal di testa. Senza ulteriori indugi, vedi sotto come installare Windows sul tuo Mac!
Passaggio 1: vedere se il computer è compatibile
Non tutti i Mac sono compatibili con Windows, quindi è necessario prestare attenzione e confermare alcune informazioni. Il sito Web ufficiale di Apple consiglia la seguente configurazione:
Passaggio 2: scarica Windows 10

Con un computer compatibile pronto, è tempo di preparare Windows 10 per l'installazione. Prima di ciò è necessario disporre di un file ISO, che non è altro che la versione digitale di un CD di installazione del sistema. Per coloro che non dispongono di una copia di Windows 10, è sufficiente scaricare il file dal sito Web ufficiale di Microsoft. Ricorda che ciò non elimina la necessità di una licenza originale (seriale) per Windows 10.
Fai clic qui per scaricare l'ISO originale di Windows 10.
Step 3- Apri Bootcamp Wizard

Con un computer compatibile e Windows 10 ISO scaricato, ora è il momento di aprire Boot Camp e configurare tutto. Per fare ciò, basta premere la combinazione Comando + Spazio o semplicemente andare alla lente d'ingrandimento nell'angolo in alto a destra dello schermo e digitare " Boot Camp ". Fai clic sulla prima opzione.
Vedrai una schermata simile a questa. Leggi attentamente e fai clic su Continua.

ATTENZIONE : prima di continuare il processo, eseguire il backup dei file più importanti. È molto difficile avere un problema di installazione, ma è sempre bene essere consapevoli.
Passaggio 4: preparare la chiavetta USB e i file

Ora è il momento di inserire la tua chiavetta USB da 8 GB o più. Attendere che il sistema lo riconosca sul desktop e quindi continuare l'installazione. Vedrai questa immagine qui sotto. Lascia tutte le opzioni selezionate e fai clic su Continua (o Continua se il tuo Mac è in inglese).
La schermata successiva ti chiederà di inserire l'ISO di Windows e formattare il pendrive. Fai clic su Sfoglia e seleziona l'ISO che hai scaricato dal sito Web Microsoft.

I file ISO verranno trasferiti sull'unità flash e il gioco è fatto. È pronto per installare Windows sul tuo Mac.
Leggi anche: Come tornare da Windows 10 a 7 o 8.1
Passaggio 5: regolare le partizioni e l'installazione
Una volta che hai tutti i file sulla chiavetta USB, fai clic su Continua e vedrai una schermata come quella qui sotto.

Qui selezionerai la dimensione delle partizioni, sostanzialmente quanta memoria avrà ogni sistema operativo. Scegli quello più adatto a te o fai clic su Dividi equamente / Dividi equamente in modo che entrambi i sistemi abbiano le stesse dimensioni del disco rigido.
Quindi fai clic su Installa e Windows inizierà l'installazione sul tuo Mac. Da lì ci vorrà del tempo e anche il riavvio da solo. Lascia che funzioni ininterrottamente.
Dopo il riavvio, il computer accederà alla schermata di installazione di Windows. Ora segui normalmente i passaggi, ma prestando attenzione a un dettaglio: fai clic sul disco Bootcamp quando scegli la posizione di installazione di Windows, come nell'immagine:

Passaggio 6: divertiti!
E questo è tutto. Ora dovresti avere un Mac con Windows e OSX contemporaneamente. Per passare da un sistema all'altro basta riavviare il computer e scegliere quale sistema si desidera eseguire all'avvio.
Hai installato Windows su Mac?
Ti sono piaciuti questi suggerimenti? Hai avuto un problema? Assicurati di commentare qui sotto, saremo felici di aiutarti!