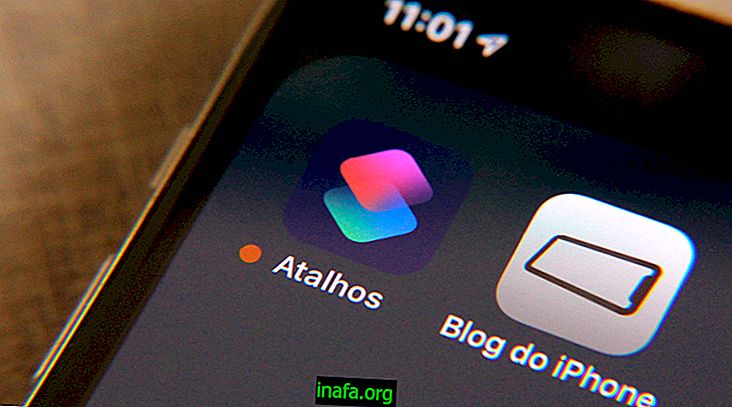Come creare e utilizzare un desktop virtuale in Windows 10
I destkops virtuali esistono da tempo per gli utenti Mac o Linux, ma gli utenti Windows hanno dovuto attendere fino al rilascio dell'ultima versione del sistema operativo Microsoft per sfruttare questa funzionalità.
Ciò rende anche molte persone che hanno sempre usato Windows non sono sicure di cosa possa servire il desktop virtuale o come usarlo in modo efficiente. Riassumendo, sono perfetti per coloro che finiscono per svolgere diversi compiti contemporaneamente, sia per piacere che per lavoro.
Con semplici scorciatoie, puoi dividere diverse azioni in diversi desktop, rendendolo meno confuso e più appropriato per coloro che preferiscono concentrarsi sulle attività in modo organizzato e individuale. Per sapere come ottenere il massimo da questa nuova funzionalità, dai un'occhiata al nostro tutorial su come creare e utilizzare il desktop virtuale su Windows 10!
Utilizzo del desktop virtuale in Windows 10
La prima cosa da fare per iniziare a utilizzare un desktop virtuale è assicurarsi di avere il pulsante "Visualizzazione attività" sulla barra degli strumenti. Il piccolo pulsante dovrebbe essere proprio accanto alla barra di ricerca di Cortana e non può essere modificato come le altre icone di app e programmi presenti.

Se il pulsante non è abilitato, è sufficiente fare clic con il pulsante destro del mouse direttamente sulla barra degli strumenti per visualizzare una piccola finestra di opzioni. Quindi seleziona l'opzione "Mostra pulsante di visualizzazione attività" per attivarla.

Fatto ciò, fai clic sul pulsante di visualizzazione attività per aprire una nuova finestra che mostrerà diverse attività separate da finestre e l'opzione per creare un nuovo desktop. Per fare ciò, fai clic su "Crea nuovo desktop" nella parte inferiore destra dello schermo del computer.

Vedrai che appariranno due piccole finestre nella parte inferiore dello schermo, che rappresentano il desktop che stai già utilizzando e una nuova appena creata. Sul desktop che stavi già facendo, avrai tutte le app e i programmi che stavi utilizzando, mentre su quello nuovo non ci sarà nulla fino a quando non inizi a usarlo.
Puoi iniziare da zero o spostare una delle tue attività dall'altro desktop a quello nuovo. Per fare ciò, fai semplicemente clic sull'attività e trascinala sull'altro desktop, come nell'immagine seguente:

Abbastanza semplice, no? Puoi creare dozzine di desktop in questo modo e puoi fare qualcosa di diverso su ognuno per separare bene le tue attività. Per eliminarli, fai semplicemente clic sulla "X" che appare accanto ai loro nomi (come "desktop 1", ad esempio).
In questo stesso menu di visualizzazione delle attività, puoi passare facilmente tra i tuoi desktop virtuali, ma ci sono alcune scorciatoie che lo rendono un po 'più semplice: facendo clic sul tasto Windows e sulla scheda contemporaneamente, puoi passare da un desktop all'altro come preferisci. .
Abbastanza semplice da usare il desktop virtuale su Windows 10, no ?! Quindi non dimenticare di lasciare il tuo commento dicendoci cosa ne pensi dei nostri suggerimenti e se sei riuscito a seguirli senza problemi sul tuo computer.