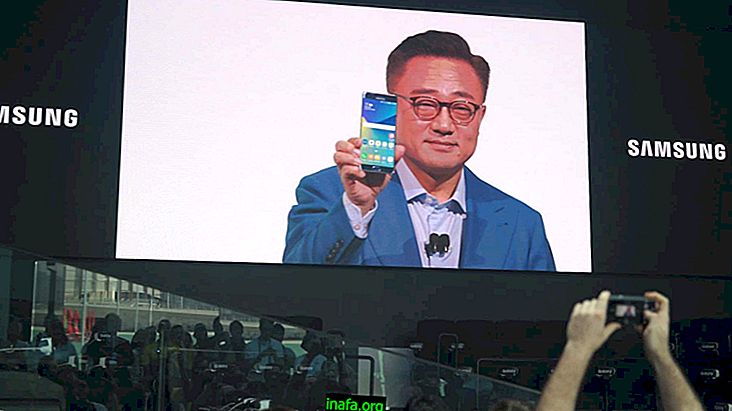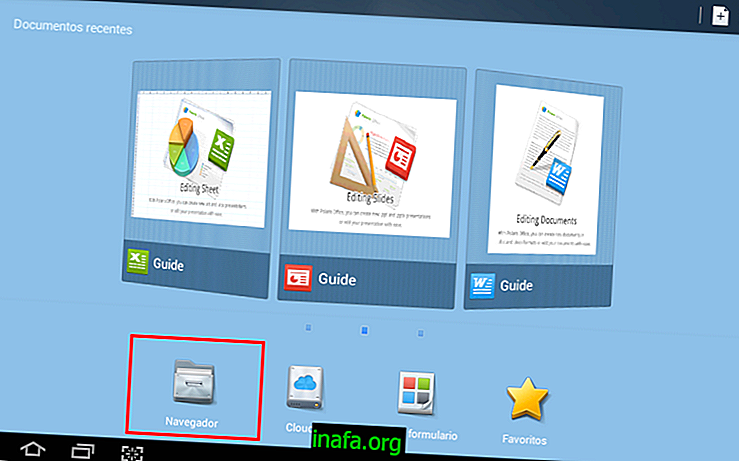20 utili scorciatoie per padroneggiare il Chromebook
Chiunque utilizzi un PC Windows ha già familiarità con le funzionalità familiari che il sistema Microsoft ha da offrire, ma quando passiamo a un sistema operativo diverso, all'inizio può diventare un po 'confuso. Fortunatamente, i sistemi più moderni, come il Chrome OS dei Chromebook, sono piuttosto facili da imparare, soprattutto con tutte le semplici scorciatoie che offrono. Per saperne di più sul Chromebook e le sue scorciatoie, dai un'occhiata ai nostri suggerimenti qui sotto!
1. Prendi una serigrafia

Per fare una semplice stampa dello schermo intero del tuo Chromebook, premi semplicemente i tasti "Ctrl" e "F5", ma puoi anche premere "Ctrl", "Alt" e "F5" se vuoi selezionare l'area di stampa desiderata.
2. Abilitare / disabilitare il BLOC MAIUSC
A differenza di altri computer, il tuo Chromebook non ha un tasto specifico per BLOC MAIUSC (che attiva e disattiva le lettere maiuscole). Fortunatamente, esiste un collegamento solo per quello nel sistema di Google, basta premere i tasti "Alt" e "Cerca" sulla tastiera, per abilitare o disabilitare il Blocco maiuscole.
3. Avviare il task manager
Per avviare Task Manager e vedere tutto ciò che sta accadendo sul tuo computer, basta premere contemporaneamente i tasti "Cerca" ed "Esc".
4. Apri il file manager

Se vuoi aprire il file manager, è anche molto semplice! Devi solo premere contemporaneamente i tasti "Alt", "Maiusc" e "M". Ciò ti consentirà di visualizzare e organizzare tutti i file memorizzati sul tuo PC.
5. Apri il file nel browser
Se devi aprire un file direttamente nel browser Google Chrome, premi semplicemente i tasti "Ctrl" e "O" sulla tastiera. Questo aprirà una finestra in modo da poter navigare e selezionare il file desiderato.
6. Apri le app sullo scaffale
Lo scaffale del Chromebook funziona come la barra delle applicazioni di Windows e ti consente di bloccare alcune delle app più utilizzate lì. Per aprirli rapidamente e senza fare clic su nulla, basta premere il tasto "Alt" e un numero compreso tra 1 e 9.
Il numero scelto deve corrispondere alla posizione dell'app che si desidera aprire sullo scaffale. Se hai 5 app lì e vuoi aprire la terza da sinistra a destra, basta premere 3 e così via.
7. Schermata di blocco

Premendo i tasti "Cerca" e "L" sulla tastiera, è possibile bloccare facilmente lo schermo del computer e impedire ad altri di accedervi senza prima inserire la password.
8. Esci dal tuo account
Per uscire facilmente dal tuo account Chromebook, premi due volte i tasti "Ctrl", Maiusc "e" Q ". Esatto, metti le dita su questi tasti e fai clic due volte di seguito contemporaneamente.
9. Aprire l'area di stato
L'area di stato del Chromebook è così puoi vedere tutte le impostazioni di base del computer come Wi-Fi, volume degli altoparlanti, luminosità dello schermo, ecc. Per aprire questa finestra è sufficiente premere contemporaneamente i tasti "Maiusc", "Alt" e "S".
10. Abilita ChromeVox

ChromeVox è una funzionalità di accessibilità davvero interessante che può aiutare le persone con problemi di vista. Una volta acceso, il Chromebook può leggere tutto sullo schermo. Puoi facilmente attivare questa funzione premendo contemporaneamente i tasti "Ctrl", "Alt" e "Z".
11. Ruota il display
Per ruotare l'orientamento del display di 90 gradi, è sufficiente fare clic sui tasti "Ctrl", "Maiusc" e "F3" contemporaneamente.
12. Modifica la risoluzione dello schermo
Un'altra possibilità molto interessante di questi computer Google è che puoi facilmente cambiare la risoluzione del tuo schermo con una scorciatoia. È possibile fare clic sui tasti "Ctrl", "Maiusc" e "+" o "-" a seconda che si desideri aumentare (+) o diminuire (-) la risoluzione.
13. Cambia la lingua della tastiera
Quando acquisti il computer, viene fornito con una tastiera impostata sulla lingua predefinita del paese in cui è stato acquistato, ma puoi sempre cambiarlo se preferisci. Nel caso delle tastiere brasiliane, abbiamo molti accenti disponibili, mentre quello americano è completamente diverso, per esempio.
Se si desidera modificare il valore predefinito della tastiera, premere semplicemente i tasti "Ctrl", "Maiusc" e "Spazio" e selezionare la lingua desiderata.
14. Abilita la guida di sistema

Se hai domande sul tuo sistema Chrome OS e su come funziona, puoi ottenere assistenza dal tuo PC invece di cercare sul Web. Per abilitare la guida del sistema, è sufficiente premere contemporaneamente i tasti "Ctrl" e "?". È quindi possibile ricercare il problema su una varietà di argomenti.
15. Cancella cronologia browser
Cancellare la cronologia di navigazione di Google Chrome utilizzando solo una scorciatoia è molto semplice: premi i tasti "Ctrl", "Maiusc" e "Backspace".
16. Salva pagine Web
Puoi facilmente salvare le tue pagine Web preferite anche con un semplice collegamento. Per fare ciò, fai clic sui tasti "Ctrl", "Maiusc" e "D" contemporaneamente. Se hai più pagine aperte su diverse schede, hai anche la possibilità di salvarle tutte in una volta.
17. Seleziona il testo dalla barra degli indirizzi
Invece di fare clic sulla barra degli indirizzi, selezionare il testo desiderato e quindi copiarlo, è possibile utilizzare un collegamento rapido a tutto. Fai clic sui tasti "Ctrl" e "L" per copiare direttamente qualsiasi cosa si trovi nella barra degli indirizzi.
18. Vai a una scheda specifica

Se hai molte schede aperte in Google Chrome, puoi semplicemente utilizzare una scorciatoia per passare da una all'altra invece di fare sempre clic su ognuna di esse. Per fare ciò, premi semplicemente il tasto "Ctrl" e un numero compreso tra 1 e 9, che dovrebbe rappresentare la scheda in cui vuoi andare.
19. Utilizzo di Pagina su / Pagina giù
Come Caps Lock, i tasti Pagina su e Pagina giù non si trovano sui Chromebook, ma esiste ancora un collegamento che fa la stessa cosa. Per usarli, basta premere i tasti "Cerca" e "Freccia su" per Pagina su o "Cerca" e "Freccia giù" per Pagina giù.
20. Visualizza tutte le scorciatoie per Chromebook
Vuoi vedere queste e tutte le altre scorciatoie disponibili direttamente sul tuo Chromebook? Premere contemporaneamente i tasti "Ctrl", "Alt" e "?". Tieni a mente che vedrai un enorme elenco di molte scorciatoie, quindi è bene avere il nostro elenco a portata di mano quando vuoi accedere alle scorciatoie più utili sul tuo computer.
Ti sono piaciuti i suggerimenti sul Chromebook?
Potresti seguire tutti questi suggerimenti sui Chromebook? Questi piccoli computer stanno diventando sempre più popolari, quindi è sempre bene avere queste scorciatoie a portata di mano. Non dimenticare di lasciare il tuo commento dicendoci se tutto è andato bene o se hai qualche domanda!